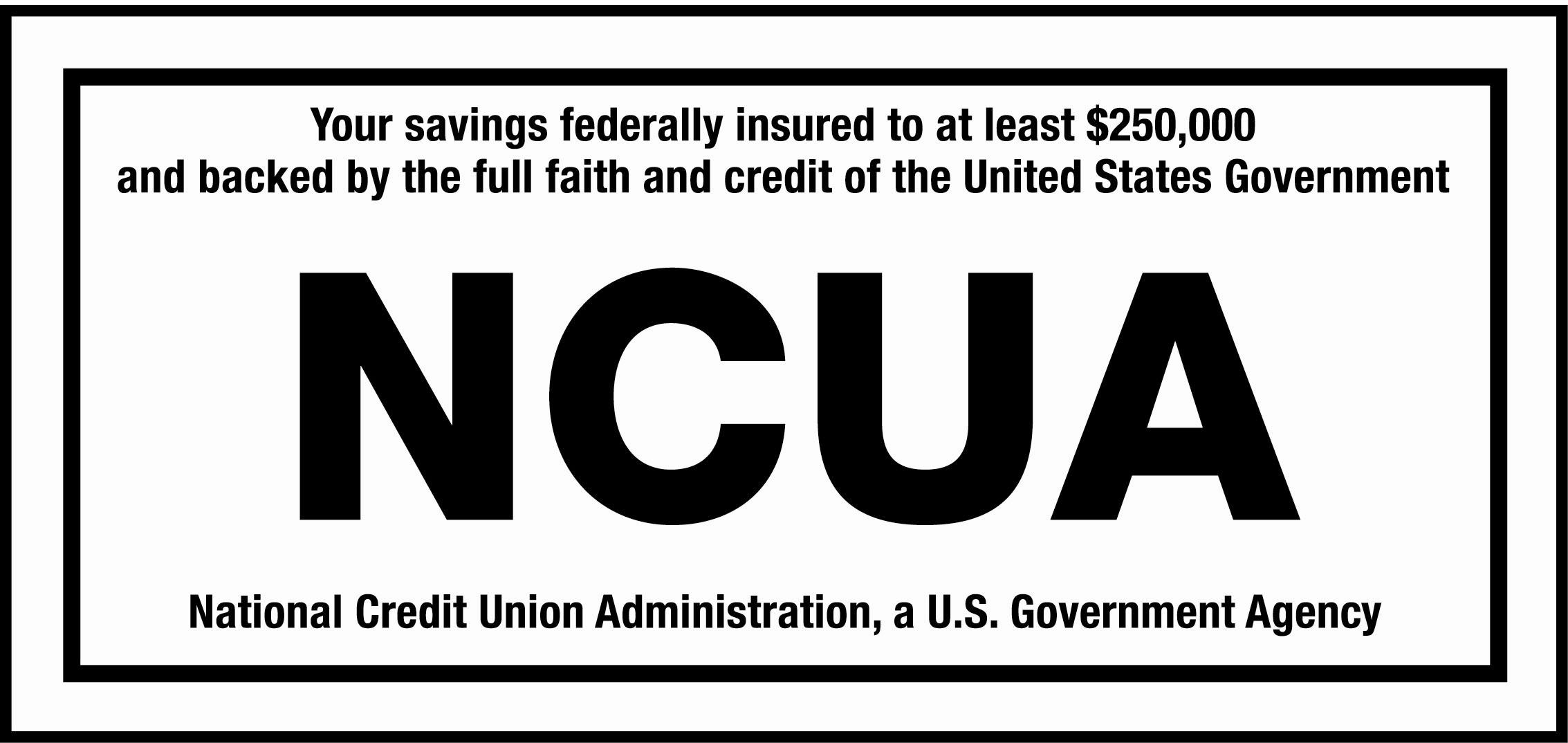- Cards
- Debit Cards
- VISA Checkout Set Up

VISA's Easy, Smart, and Secure Checkout, Samsung Pay, Android Pay, and Apple Pay.
Pay confidently on-the-go and get the great features and benefits of both your Marine FCU Visa© debit and credit cards, right on your device.
How to set up:
VISA's Easy, Smart, and Secure Online Checkout
- Add your VISA credit, debit, or prepaid cards by clicking this link.
- Click to pay with your VISA card when you see this icon:

Samsung Pay
- Make sure your compatible Samsung device is updated with Samsung Pay.
- Take a picture of your Marine FCU Visa card with your device’s camera.
- Secure it with your fingerprint and backup PIN and you’ll be ready to go.
Google Pay
- Download the Google Pay App.
- Open the Google Pay app and follow the setup instructions.
- To set up a screen lock on most Android devices, open your Settings app and tap Security
Screen lock. Google Pay works with PIN, pattern, password, or fingerprint screen locks. It won’t work with screen locks like Smart Unlock, Knock to Unlock, or retinae scanning.
- To make purchases in stores, make sure your device has NFC and NFC turned on. Your phone must also have HCE.
- To set up a screen lock on most Android devices, open your Settings app and tap Security
- If you have another payment app on your phone: In your phone’s Settings app, make Google Pay the default payment app.
Apple Pay
- Go to Wallet and tap Add Credit or Debit Card.
- Follow the steps to add a new card. If you're asked to add the card that you use with iTunes, just enter its security code.
- Tap Next. Marine FCU will verify your information and decide if you can add your card to Apple Pay. If Marine FCU needs more information to verify your card, we'll ask you for it. When you have the information, go back to Settings > Wallet & Apple Pay and tap your card.
- After Marine FCU verifies your card, tap Next. Then start using Apple Pay.
 Military Exclusives
Military Exclusives


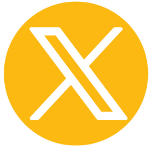
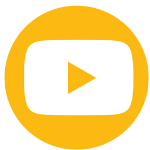
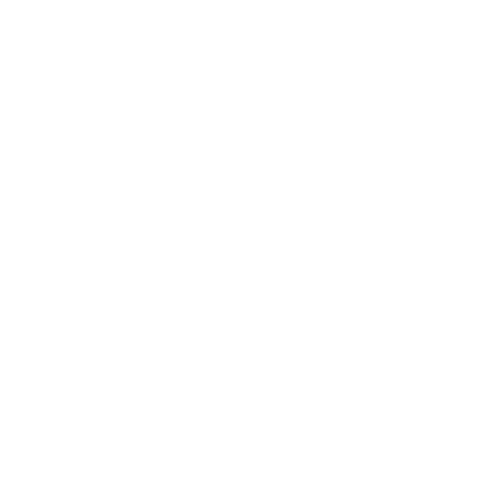 Equal Housing Opportunity Insured by NCUA
Equal Housing Opportunity Insured by NCUA